�����ł́ASDSI-Cubic�v���O�C���̍\������уC���X�g�[�����@�ɂ��Đ������܂��B
SDSI-Cubic�v���O�C���̓���ɕK�v�Ȋ��͈ȉ��̂Ƃ���ł��B
�\ 1 ������ꗗ
|
No. |
�� |
���l |
|
�P |
���ӁFJava1.5(5.0)�ł͓��삵�܂���B |
|
|
�Q |
Eclipse 3.4�ȏ� |
Eclipse�{�� |
|
�R |
�e��R�[�h�����Ɏg�p���郂�f�����쐬����c�[�� |
|
|
�S |
�e��R�[�h�����Ɏg�p���郂�f�����쐬����c�[�� |
|
|
�T |
RTCBuilder 1.0.0 �ȏ� |
PFCoreBuilder���g�p����ꍇ�ɕK�v� |
|
�U |
Eclipse EMF 2.4�ȏ�(SDO,XSD�܂�) |
PFCoreBuilder���g�p����ꍇ�ɕK�v� �����g�p�ɂȂ���Eclipse�̃o�[�W�����ɍ��������̂����g�p���������B |
|
�V |
Eclipse GEF 3.4�ȏ�(Draw2D�܂�) |
PFCoreBuilder���g�p����ꍇ�ɕK�v� �����g�p�ɂȂ���Eclipse�̃o�[�W�����ɍ��������̂����g�p���������B |
1.2
SDSI-Cubic�v���O�C�����C���X�g�[��
SDSI-Cubic�v���O�C���́AEclipse�v���O�C���ł��邽�߁AEclipse�{�̂��܂��C���X�g�[������K�v������܂��B��������Q�Ƃ̏�A�������_�E�����[�h���܂��B
Eclipse�̃C���X�g�[���͉𓀂��邾���ł��B�܂��AEclipse�̃v���O�C���͉𓀌�AEclipse�t�H���_���ɏ㏑�����邾���ł��B
SDSI-Cubic�v���O�C���̃C���X�g�[���͈ȉ��̃v���O�C����eclipse/plugins�t�H���_�ɔz�u���邾���Ŋ����ł��B
�ESDSI-Cubic���ʃf�[�^�v���O�C���ijp.ac.osaka_u.casi.common.model_X.X.X.jar�j
�@�@SDSI-Cubic�ɂ����Ďg�p����e��f�[�^��`���܂ރv���O�C��
�EEnterpriseArchitect�n���h�����O�v���O�C���ijp.ac.osaka_u.casi.handler.EA_X.X.X.jar�j
�@�@EnterpriseArchitect�ō쐬�������f������ASDSI-Cubic�����s���邽�߂ɕK�v�ȃf�[�^���擾���邽�߂̃v���O�C��
�ESDSI-Cubic���s�p�v���O�C��(jp.ac.osaka_u.casi.SDSI_Cubic_X.X.X.jar)
�@�@�擾�����f�[�^��p����SDSI-Cubic�����s���邽�߂̃v���O�C��
���܂��A�K�v�ɉ����Ĉȉ��̃v���O�C�����C���X�g�[�����Ă��������B
�EPFCore�p�X�P���g���R�[�h�����v���O�C���ijp.ac.osaka_u.casi.SysMLBuilder_X.X.X.jar�j
�ERTCBuilder�v���O�C���ijp.go.aist.rtm.rtcbuilder.nl1_X.X.X.jar�j
�@�@PFCore�p�X�P���g���R�[�h�����v���O�C�����g�p����ꍇ�ɂ͕K�{
�ERTC Profile�v���O�C��(jp.go.aist.rtm.toolscommon.profiles_X.X.X.jar)
�@�@PFCore�p�X�P���g���R�[�h�����v���O�C�����g�p����ꍇ�ɂ͕K�{
�ELabVIEW�p�X�P���g���R�[�h�����v���O�C���ijp.ac.osaka_u.casi.LabViewBuilder_X.X.X.jar�j
1.3
SDSI-Cubic�v���O�C���̃��C�Z���X�o�^
SDSI-Cubic�v���O�C�����p�����Ďg�p����ꍇ�ɂ́A���C�Z���X���̓o�^���K�v�ƂȂ�܂��BSDSI-Cubic�v���O�C���̎��p���Ԃ͂P�����Ԃł��B���p���Ԓ����S�Ă̋@�\�𗘗p���邱�Ƃ��\�ł��B
���p���Ԃ��I������ƁA�v���O�C�����N�������ۂɈȉ��̃_�C�A�O�������\������܂��B

�} 1‑1 ���p���ԏI���x���_�C�A���O
��L�̃_�C�A�O�������\�����ꂽ�ꍇ�́A�z�z�悩��p�����C�Z���X�̎擾���s���Ă��������B
�擾�������C�Z���X�́A�㕔���j���[�̢Window�����ݒ裂�I�����ĕ\�������ݒ��ʂ���o�^���s�����Ƃ��ł��܂��B
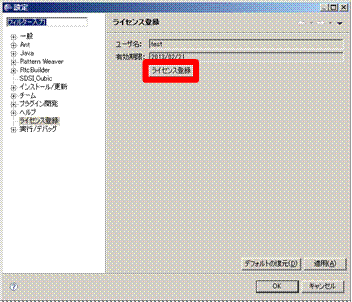
�} 1‑2 ���C�Z���X�̓o�^
�V�������C�Z���X����o�^����ƁA��L��ʂ̢���[�U�����L�����ԣ���X�V����܂��B�L�����Ԃ�����ɍX�V����Ă���A���C�Z���X���̓o�^�͊����ł��B
1.4 SDSI-Cubic�v���O�C���̋N��
SDSI-Cubic�v���O�C�����N�����邽�߂ɁA�܂�Eclipse���N�����܂��B
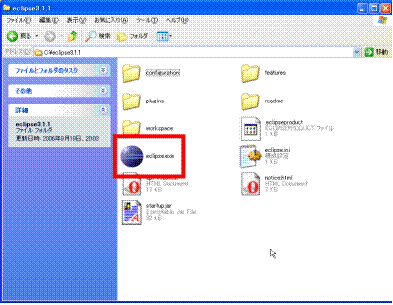
�} 1‑3 Eclipse�̋N��
�C���X�g�[����AEclipse�����߂ċN������ƁA�ȉ��̂悤�ȃy�[�W���\������܂��B
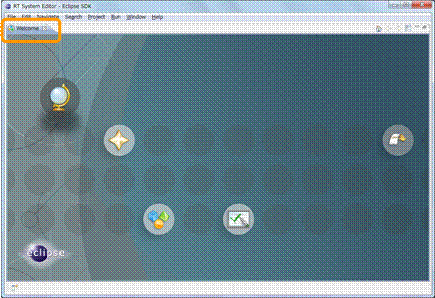
�} 1‑4 Eclipse�̏����N�����̉��
����Welcome�y�[�W���\�����ꂽ�ꍇ�ɂ́A����́uX�v�ɂ��y�[�W����܂��B
���j���[�́u�E�B���h�E�v����u�p�[�X�y�N�e�B�u�̃J�X�^�}�C�Y�v��I�����܂��B
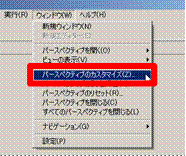
�} 1‑5 �p�[�X�y�N�e�B�u�̃J�X�^�}�C�Y
�y�p�[�X�y�N�e�B�u�̃J�X�^�}�C�Y�z��ʂɂāA��R�}���h��^�u��I�����A��g�p�\�ȃR�}���h�E�O���[�v����̢SDSI_Cubic Actions����`�F�b�N���܂��
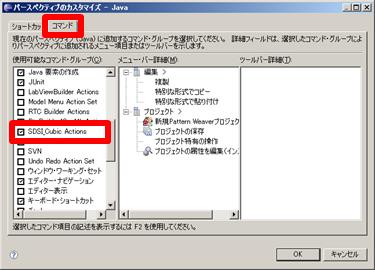
�} 1‑6 SDSI-Cubic�A�N�V�����̗L����
�����܂ł̑�����s���ƁA��ʏ��̃c�[���o�[���SDSI-Cubic�v���O�C�����N�����邽�߂̃{�^�����lj�����܂��
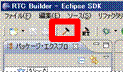 �@�@�@�@�@�@�@�@�@�@�@�@�@�@�@�@
�@�@�@�@�@�@�@�@�@�@�@�@�@�@�@�@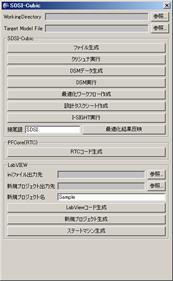
�} 1‑7 SDSI-Cubic�v���O�C���N���{�^���@�@�@�} 1‑8 SDSI-Cubic�v���O�C���N�����
������
�y�p�[�X�y�N�e�B�u�̃J�X�^�}�C�Y�z��ʂɂāC�SDSC-Cubic Actions��̑I�������\������Ȃ��ꍇ�ɂ́C�ȉ��̕��@�Ţ-clean��I�v�V������lj����Ă��������B
�@�Eclipse.exe��̃V���[�g�J�b�g���쐬
�A�쐬�����V���[�g�J�b�g���E�N���b�N���ĕ\�������R���e�L�X�g���j���[���碃v���p�e�B���I��

�B�\�����ꂽ��v���p�e�B���ʓࢃ����N�棗��̍Ō�ɢ-clean���lj����A�OK����N���b�N
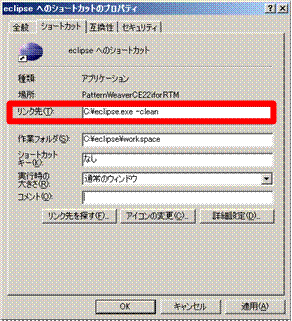
�C�V���[�g�J�b�g���_�u���N���b�N���AEclipse���N��
���-clean��I�v�V�����́CSDSC-Cubic�v���O�C���C���X�g�[����C��x�̂ݎ��s���Ă��������D����ɋN��������́C�-clean��I�v�V�����͍폜���Ă����Ă��������D
2.1
SDSI-Cubi�v���O�C���̋N��
SDSI-Cubic�v���O�C�����N������ƈȉ��̃��C����ʂ��\������܂���Ȃ��A���C����ʂ̕\�����e�́A�C���X�g�[������Ă���v���O�C���̎�ނɂ���Ďg�p�\�ȉӏ����ω����܂��
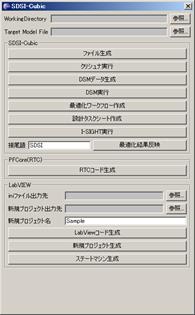 �@
�@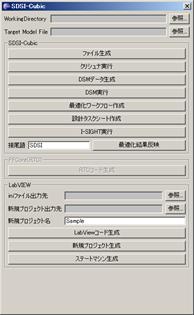 �@
�@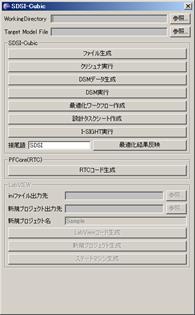
�} 2‑1 SDSI-Cubic�v���O�C�����C�����
(��:�S�v���O�C���C���X�g�[����,��:PFCore�r���_���C���X�g�[����,�E:LabView�r���_���C���X�g�[����)
���C����ʂ̑傫���́A�_�C�A�O�����̘g���h���b�O���邱�ƂŕύX�\�ł��
2.2
SDSI-Cubic�̎��s����
���C����ʒ���WorkingDirectory�C�Ώۃ��f���t�@�C����ݒ肵�܂��
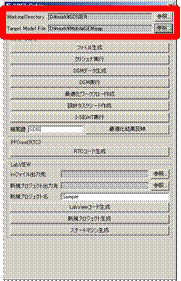
�} 2‑2 ���ʏ��̐ݒ�
�Working Directory��ɂ́ASDSC-Cubic�����s���ɐ�������e�풆�ԃt�@�C��(AttributeSheet.csv, ListOfConstraint.csv�Ȃ�)����s���ʂ�ۑ�����t�H���_���w�肵�Ă��������B
�Working Directory��Target Model File��́A�E���ɂ��颎Q�ƣ�{�^�����N���b�N����Ƃ��ꂼ��y�t�H���_�I���_�C�A���O�z�y�t�@�C���I���_�C�A���O�z���\������܂��̂ŁA������𗘗p���Ďw�肵�Ă��������B
��DSM�p�v���O����(DSM_SDSI.xls)�́A�Working Directory������ɔz�u���Ă��������B
��DSM�p�v���O�����̖��̂�ύX�����ꍇ�́C��L�ݒ��ʂɂĖ��̂��Đݒ肵�Ă��������B
SDSI-Cubic�v���O�C���ł́A����̃t�@�C����\��WorkingDirectory���ɔz�u����K�v������܂��B
�ȉ��̃t�@�C���Q��z�u���Ă��������B
<WorkingDirectory> Database.xls DesignTaskCalc.xlsm DSM_SDSI.xls �| I-sight impro.bat impro.jar SDSI-Cubic.bat �| InitialFiles Initial.py OptTechMulti.py OptTechSingle.py sub1.py sub2.py �| Krishna �@�@�N���V���i���s�p�t�@�C���Q
2.3
SDSI-Cubic�̎��s
2.3.1. �N���V���i�̎��s
��t�@�C��������{�^�����N���b�N����ƁA�w�肳�ꂽ���f���t�@�C������A�N���V���i�����SDSC-Cubic�����s���邽�߂ɕK�v�Ȋe��t�@�C�������܂��
��N���V���i���s��{�^�����N���b�N����ƁA�����������s�p�t�@�C�����g�p���ăN���V���i�����s���܂��
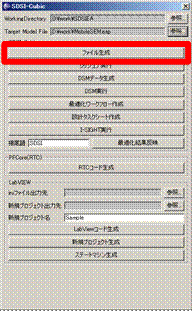 �@�@�@�@
�@�@�@�@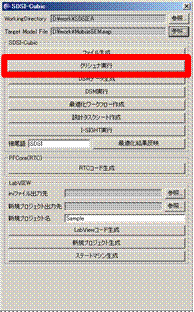
�} 2‑3 �N���V���i�̎��s
2.3.2. DSM�̎��s
�DSM�f�[�^������{�^�����N���b�N����ƁA�N���V���i�̎��s���ʂ���ADSM�����s���邽�߂ɕK�v�ȃt�@�C���̐������s���܂��
�DSM���s��{�^�����N���b�N����ƁA���������t�@�C�����g�p����DSM�����s���܂��
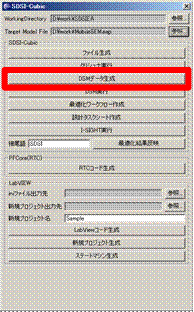 �@�@�@�@�@
�@�@�@�@�@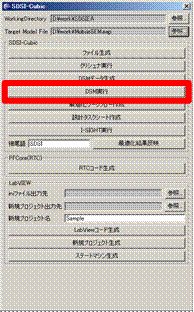
�} 2‑4 DSM�̎��s
DSM���s���ɂ́A�w�肵��WorkingDirectory�ȉ��ɑ��݂���DSM�v���O���������s���܂��
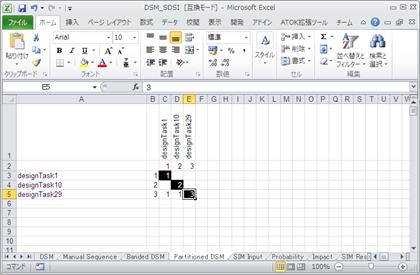
�} 2‑5 DSM���s���
��DSM�����s���邽�߂ɂ́AMicrosoft Excel���K�v�ƂȂ�܂��
��Microsoft Excel�́A��L�������Ɏ����ŋN������܂��
��DSM�ł�Excel�̃}�N���@�\���g�p���Ă��܂��������Excel�̃Z�L�����e�B���x����K�ɐݒ肵�A�}�N���̎������s�������Ă����Ă��������
2.3.3. �œK�����[�N�t���[�쐬
��œK�����[�N�t���[������{�^�����N���b�N����ƁADSM����̏o�͌��ʂ��g�p���āA�œK�����[�N�t���[���쐬���邽�߂ɕK�v�ȃf�[�^�����܂��
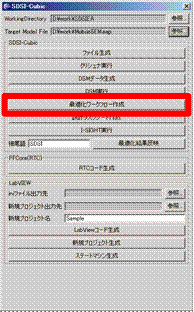
�} 2‑6 �œK�����[�N�t���[����
2.3.4. �ݒ�^�X�N�V�[�g�쐬
��v�^�X�N�V�[�g�쐬��{�^�����N���b�N����ƁA���������f�[�^���g�p���Đv�^�X�N�V�[�g�ɕK�v�ƂȂ�f�[�^�̐��������s���܂��
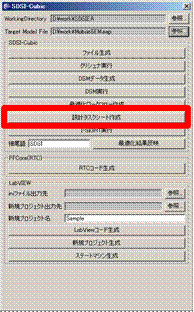 �@�@�@�@
�@�@�@�@
�} 2‑7 �v�^�X�N�V�[�g�̐���
�����SDSC-Cubic�����s���邽�߂ɕK�v�Ȋe��t�@�C�������܂��
���v�^�X�N�V�[�g�������邽�߂ɂ́AMicrosoft Excel���K�v�ƂȂ�܂��
��Microsoft Excel�́A��L�������Ɏ����ŋN������܂��
���v�^�X�N�V�[�g��������ł�Excel�̃}�N���@�\���g�p���Ă��܂��������Excel�̃Z�L�����e�B���x����K�ɐݒ肵�A�}�N���̎������s�������Ă����Ă��������
���v�^�X�N�V�[�g��������ł�WorkingDirectory���ɑ��݂���DesignTaskCalc.xlsm��Database.xls���g�p���܂��
2.3.5. I-SIGHT���s
�쐬�����e��t�@�C�����g�p���āAI-SIGHT�̎��s��������ю��s���s���܂��
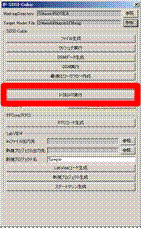
�} 2‑8 I-SIGHT�̎��s
2.3.6. �œK�����ʔ��f
��œK�����ʔ��f��{�^�����N���b�N����ƁAI-SIGHT�̎��s���ʂ�EnterpriseArchitect�̃��f���t�@�C���ɔ��f���܂��
�œK�����ʂf�������f���t�@�C���́A�Target Model File��Ŏw�肵���t�@�C���Ɠ����ꏊ�ɁA��ڔ��ꣂ�lj������t�@�C�����ŐV�K�쐬����܂��
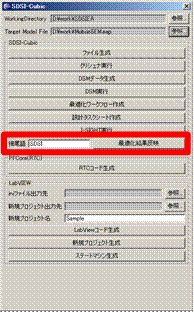
�} 2‑9 �œK�����ʂ̔��f
2.4
PFCore�p�X�P���g���R�[�h�̐���
�RTC�R�[�h������{�^�����N���b�N����ƁA�w�肳�ꂽEnterpriseArchitect�̃��f���t�@�C�����̏����g�p���āAPFCore�p�X�P���g���R�[�h����ъe�R���|�[�l���g�̐ڑ����̐��������s���܂��
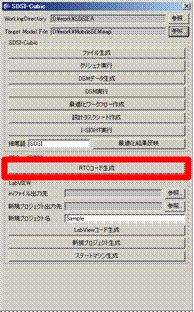
�} 2‑10 PFCore�p�X�P���g���R�[�h�̐���
��ڔ��꣗��ɒl���ݒ肳��Ă���ꍇ�́A�܂��Target Model File��Ŏw�肳�ꂽ���f���t�@�C���ɐڔ����lj��������f���t�@�C�������݂��邩�`�F�b�N���s���܂�����������̃t�@�C�������݂���ꍇ�́A�ڔ��ꂪ�t�����ꂽ���f���t�@�C�����g�p����PFCore�̃R�[�h���������s���܂���ڔ��ꂪ�t�����ꂽ���f���t�@�C�������݂��Ȃ��ꍇ�ɂ́A�Target Model File��Ŏw�肳�ꂽ���f���t�@�C�����g�p����PFCore�̃R�[�h���������s���܂��
��������PFCore�p�X�P���g���R�[�h�Ȃǂ́A�Working Directory��ȉ��̢RTCs��f�B���N�g�����ɏo�͂���܂��
���{�@�\���g�p���邽�߂ɂ́A�PFCore�p�X�P���g���R�[�h�����\�t�g�E�F�A����K�v�ł�����̃v���O�C�����C���X�g�[������Ă��Ȃ��ꍇ�́A�PFCore(RTC)��Z�N�V�����͔�������܂��
��PFCore�p�X�P���g���R�[�h�����\�t�g�E�F�A�̎g�p���@�̏ڍׂ́A�}�j���A�����Q�Ƃ��Ă��������
2.5
LabVIEW�p�X�P���g���R�[�h�̐���
LabVIEW�p�X�P���g���R�[�h�����ł́A�V�KLabVIEW�v���W�F�N�g�̍쐬�AEnterpriseArchitect�̏���p�����X�e�[�g�}�V���̐��������s���܂��
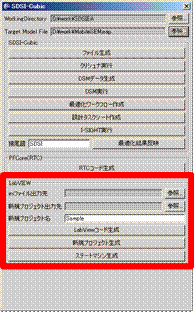
�} 2‑11 LabVIEW�p�X�P���g���R�[�h�̐���
�ini�t�@�C���o�͐棗��ɂ�,LabVIEW���������p�X�N���v�g���z�u����Ă���f�B���N�g�����w�肵�Ă�������.
��V�K�v���W�F�N�g�o�͐棗��ɂ�,�V�K�쐬����LabVIEW�v���W�F�N�g�̏o�̓f�B���N�g�����w�肵�Ă��������
��V�K�v���W�F�N�g������ɂ�,�V�K�쐬����LabVIEW�v���W�F�N�g�̖��̂��w�肵�Ă��������
�LabVIEW�R�[�h������{�^�����N���b�N����ƁALabVIEW�p�V�K�v���W�F�N�g�ALabVIEW�p�X�e�[�g�}�V�����쐬����̂ɕK�v�ȃt�@�C���̍쐬���s���܂��
��V�K�v���W�F�N�g������{�^�����N���b�N����ƁA�w�肳�ꂽLabVIEW�v���W�F�N�g��V�K�쐬���܂��
��X�e�[�g�}�V��������{�^�����N���b�N����ƁA�w�肳�ꂽ���f�����Ɋ�Â����X�e�[�g�}�V�����쐬���܂��
���{�@�\���g�p���邽�߂ɂ́A�LabVIEW�p�X�P���g���R�[�h�����\�t�g�E�F�A����K�v�ł�����̃v���O�C�����C���X�g�[������Ă��Ȃ��ꍇ�́A�LabVIEW��Z�N�V�����͔�������܂��
��LabVIEW�p�X�P���g���R�[�h�����\�t�g�E�F�A�̎g�p���@�̏ڍׂ́A�}�j���A�����Q�Ƃ��Ă��������