1.1.1. �����
LabVIEW�p�X�P���g���R�[�h�����c�[��(�ȉ��ALabVIEWBuilder)�̓���ɕK�v�Ȋ��͈ȉ��̂Ƃ���ł��B
|
No. |
�� |
���l |
|
�P |
���ӁFJava1.5(5.0)�ł͓��삵�܂���B |
|
|
�Q |
Eclipse 3.4.�ȏ� |
Eclipse�{�� |
|
�U |
�R�[�h�����Ɏg�p���郂�f�����쐬����c�[�� |
|
|
�V |
�R�[�h�����Ɏg�p���郂�f�����쐬����c�[�� |
|
|
�W |
|
|
|
�W |
SDSI-Cubic�v���O�C�� |
SDSI-Cubic�Ɠ����Ɏg�p����ꍇ�ɕK�v�ł�� |
1.2
LabVIEWBuilder�̃C���X�g�[��
�����ł́ALabVIEWBuilder�̃C���X�g�[������ыN�����@�ɂ��Đ������܂��B
1.2.1. LabVIEWBuilder�̃C���X�g�[��
LabVIEWBuilder��Eclipse�v���O�C���ł��邽�߁AEclipse�{�̂���шˑ����Ă��鑼��Eclipse�v���O�C�����܂��C���X�g�[������K�v������܂��B�����������Q�Ƃ̏�A�������_�E�����[�h���܂��B
Eclipse�̃C���X�g�[���͉𓀂��邾���ł��B�܂��AEclipse�̃v���O�C���͉𓀌�AEclipse�t�H���_���ɏ㏑�����邾���ł��B
LabVIEWBuilder�̃C���X�g�[���͈ȉ��̃v���O�C����eclipse/plugins�t�H���_�ɔz�u���邾���Ŋ����ł��B
�ELabVIEWBuilder�v���O�C���ijp.ac.osaka_u.casi.LabViewBuilder_X.X.X.jar�j
1.2.2. ���C�u�����̐ݒ�
PFCoreBuilder�ł̓x�[�X�ƂȂ�SysML���f���̏����擾���邽�߂ɁA���f�����O�c�[��Enterprise Architect�����Ă��郉�C�u�������g�p���Ă��܂��
Enterprise Architect�̃C���X�g�[���f�B���N�g���z�����hJava API�h�f�B���N�g�����ɑ��݂���SSJavaCOM.dll��t�@�C����Windows�̃p�X���ʂ��Ă���ʒu�ɃR�s�[���Ă��������
�X��Enterprise Architect�̃C���X�g�[���f�B���N�g���z�����hJava API�h�f�B���N�g�����ɑ��݂���eaapi.jar��t�@�C����Java��CLASSPATH���ݒ肳��Ă���ʒu�ɃR�s�[���Ă��������
����L�t�@�C�����擾���邽�߂ɂ́AEnterprise Architect�̃C���X�g�[������їL����Enterprise Architect�̃��C�Z���X���K�v�ƂȂ�܂��
1.3
LabVIEWBuilder���g�p���@
LabVIEWBuilder�́A�SDSI-Cubic�v���O�C���̈ꕔ�Ƃ��Ďg�p���P�Ǝg�p��̂Q��ނ̕��@�Ŏg�p���邱�Ƃ��\�ł��
1.3.1. SDSI-Cubic�v���O�C���̈ꕔ�Ƃ��Ďg�p����ꍇ
SDSI-Cubic�v���O�C�����N�����܂��
��SDSI-Cubic�v���O�C���̃C���X�g�[�����@����ыN�����@�ɂ��܂��ẮASDSI-Cubic�v���O�C���̃}�j���A�����Q�Ƃ��Ă��������
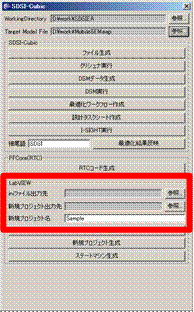
�}3‑1 SDSI-Cubic�v���O�C���̋N�����
�ini�t�@�C���o�͐棗��ɂ�,LabVIEW���������p�X�N���v�g���z�u����Ă���f�B���N�g�����w�肵�Ă�������.
��V�K�v���W�F�N�g�o�͐棗��ɂ�,�V�K�쐬����LabVIEW�v���W�F�N�g�̏o�̓f�B���N�g�����w�肵�Ă��������
��V�K�v���W�F�N�g������ɂ�,�V�K�쐬����LabVIEW�v���W�F�N�g�̖��̂��w�肵�Ă��������
�LabVIEW�R�[�h������{�^�����N���b�N����ƁALabVIEW�p�V�K�v���W�F�N�g�ALabVIEW�p�X�e�[�g�}�V�����쐬����̂ɕK�v�ȃt�@�C���̍쐬���s���܂��
��V�K�v���W�F�N�g������{�^�����N���b�N����ƁA�w�肳�ꂽLabVIEW�v���W�F�N�g��V�K�쐬���܂��
��X�e�[�g�}�V��������{�^�����N���b�N����ƁA�w�肳�ꂽ���f�����Ɋ�Â����X�e�[�g�}�V�����쐬���܂��
��SDSI-Cubic�v���O�C���N����ʂŢLabVIEW��p�l��������������Ă��Ȃ��ꍇ�́ALabVIEWBuilder������ɃC���X�g�[������Ă��܂���ēx�A�C���X�g�[�����@�����m�F���������
1.3.2. �P�ƂŎg�p����ꍇ
�㕔���j���[���碃E�C���h�E�-��p�[�X�y�N�e�B�u�̃J�X�^�}�C�Y���I�����܂��B
�\�����ꂽ�y�p�[�X�y�N�e�B�u�̃J�X�^�}�C�Y�z��ʂ̒��Ţ�R�}���h��^�u��I�����A��ʍ����̢�g�p�\�ȃR�}���h�E�O���[�v��̒�����LabVIEWBuilder Actions��̃`�F�b�N�{�b�N�X��I�����A�OK��{�^�����N���b�N���܂��
����g�p�\�ȃR�}���h�E�O���[�v����ɢLabVIEWBuilder Actions��̍��ڂ����݂��Ȃ��ꍇ�́ALabVIEWBuilder������ɃC���X�g�[������Ă��܂���ēx�A�C���X�g�[�����@�����m�F���������
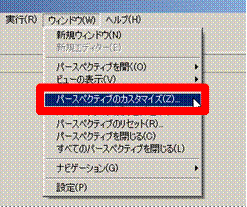 �@�@�@
�@�@�@
�}3‑4 �P�ƂŎg�p����ꍇ�̐ݒ�
Eclipse�{�̂ɖ߂�ƁA�c�[���o�[��ɢConvert SysML to LAbVIEW��Ƃ����{�^�����lj�����܂��̂ŁA���̃{�^�����N���b�N���܂��
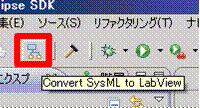
�}3‑5�P�ƂŎg�p����ꍇ�̋N�����@
�ȉ���LAbVIEW�r���_���C����ʂ��\������܂��
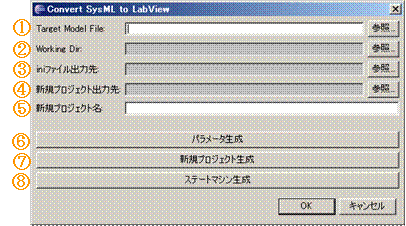
�}3‑6 LabVIEW�r���_ ���C�����
|
No. |
���� |
|
�@ |
�R�[�h�����Ɏg�p����EnterpriseArchitect�̃��f���t�@�C�����w�� |
|
�A |
�R�[�h�����Ɏg�p���钆�ԃR�[�h�̏o�͐�f�B���N�g�����w�� |
|
�B |
���������p�X�N���v�g���z�u�������f�B���N�g�����w�� |
|
�C |
�V�K�쐬����LabVIEW�v���W�F�N�g�̏o�͐�f�B���N�g�����w�� |
|
�D |
�V�K�쐬����LabVIEW�v���W�F�N�g�̃v���W�F�N�g�����w�� |
|
�E |
�R�[�h�����p���ԃt�@�C���̍쐬 |
|
�F |
�V�KLabVIEW�v���W�F�N�g�̍쐬 |
|
�G |
�V�KLAbVIEW�X�e�[�g�}�V���̍쐬 |
��LabVIEW�r���_���g�p���邽�߂ɂ́A�ȉ���LabVIEW�R�[�h�����p�X�N���v�g�C���C�u�������K�v�ł��
MakeNewVIProject.vi �F �V�KLabVIEW�v���W�F�N�g�����X�N���v�g
StateMachineGenerator.vi �F �V�KLabVIEW�X�e�[�g�}�V�������X�N���v�g
StateMachineGenerator.llb �F �V�KLabVIEW�X�e�[�g�}�V���������C�u����
�@��L�̃t�@�C���Q��C�ӂ̏ꏊ�ɔz�u���Ă��������D
LabVIEWBuilder�ɂĎg�p���郂�f���̋L�q���@�ɂ��Đ������܂��
LabVIEWBuilder�ł́ASysML�̃X�e�[�g�}�V����`�}(Statemachine Diagram)���g�p���܂��
���R�[�h������f���ɁA�X�e�[�g�}�V���}�ȊO�̃_�C�A�O�������܂܂�Ă��Ă����͂���܂��A�R�[�h�������ɂ͂����̃_�C�A�O�����̏��͎g�p���܂���
1.4.1. �����ΏۃX�e�[�g�}�V���̒lj�
�R�[�h�������s���X�e�[�g�}�V���}��ΏۂƂȂ�u���b�N�̔z���ɍ쐬���܂��
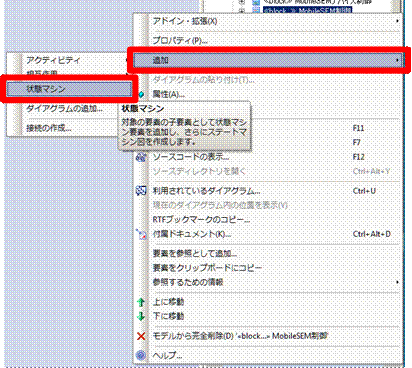
�}4‑1 �����ΏۃX�e�[�g�}�V���}�̍쐬
�y�v���W�F�N�g�u���E�U�z���ŁA�X�e�[�g�}�V���}���쐬����u���b�N��I�����A�E�N���b�N���ɕ\�������R���e�L�X�g���j���[�����碒lj�������ԃ}�V�����I�����܂��
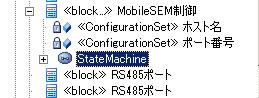
�}4‑2 �����ΏۃX�e�[�g�}�V���}�̒lj�
�I�������u���b�N�̔z���ɃX�e�[�g�}�V���}���lj�����܂��
��LabVIEW�r���_�Ŏg�p����u���b�N���́A�A���t�@�x�b�g�{�����̂ݎg�p�\�ł��LabVIEW�r���_�ł́A�u���b�N�ɢ�ʖ�����ݒ肳��Ă���ꍇ����̂����ʖ���D�悵�܂���K�v�ɉ����Ĥ�K�ȕʖ���ݒ肵�Ă��������
1.4.2. �X�e�[�g�}�V���̍쐬
�lj������X�e�[�g�}�V���}���ɁA�K�v�ȏ�ԑJ�ڃ��f�����쐬���܂��
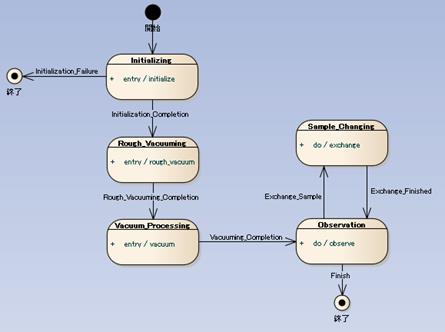
�}4‑3 �X�e�[�g�}�V���}�̍쐬
LabVIEW�r���_�ŃR�[�h�����\�ȃX�e�[�g�}�V���}�ɂ́A�ȉ��̐��������܂��
01.�g�p�\�ȗv�f�́A��J�n��ԣ��I����ԣ���ԣ��J�ڣ�̂�
�@ �����̑��̢������Ԏw���q���I�𣢘A���_��Ȃǂ̗v�f�͎g�p�s��
02.�X�e�[�g�̊K�w���͑ΏۊO
�@ ����R���|�W�b�g��ԣ�͎g�p���Ȃ��Ƃ���
03.�g�����W�V�����̃K�[�h����уG�t�F�N�g�͑ΏۊO
�@ ���g�����W�V�����ɂ͢�g���K��̂L�q�\�Ƃ���
04.�J�n��Ԃ́A�X�e�[�g�}�V���}���ɂP�̂ݔz�u�\
05.�I����Ԃ́A�X�e�[�g�}�V���}���ɕ����z�u�\
06.�g�p����v�f(�X�e�[�g�C�g���K�C�A�N�V�����Ȃ�)���ɂ́C�A���t�@�x�b�g�{�����̂ݎg�p��
2.1 �T�v
�ȉ��ł�UML(SysML)���X�e�[�g�}�V���}�ɋL�q���ꂽ���ANational Instruments�А��V�X�e���J���\�t�g�E�F�ALabVIEW�̃X�P���g���v���O�����������������鏈����
�P�DUML�X�e�[�g�}�V���}��LabVIEW�R�[�h�̃u���b�N�}�Ƃ̑Ή�
�Q�DLabVIEW���̂ɗp�ӂ���Ă���VI�X�N���v�g�ɂăv���O�����ɂĎ��������\�ȃR�[�h���e�̊m�F
�����ɍl�@���A���̌��_�����ɍ쐬�����X�e�[�g�}�V���X�P���g���R�[�h���������v���O�����̑�����@�y�т��̉�����s���B
2.2
�l�@
2.2.1. UML�}�Ƃ̑Δ�
LabVIEW�ł͏�ԑJ�ڂ̃e���v���[�g�Ƃ��ăX�e�[�g�}�V���ɂ��u���b�N�}�𐄏����Ă���B
�X�e�[�g�}�V���u���b�N�}�ł͊e���(1�V�[�P���X)���P�[�X�X�g���N�`����1�t���[���Ƃ��āA�t���[���Ԃ̑J�ڂ��P�[�X�Z���N�^�ւ̓��͂Ɗe�P�[�X�t���[������̏o�͂ōs���B
�J�ڐ掦���l�����[�v(WHILE���[�v)�̃��W�X�^�ɕێ����A�l���X�V���邱�ƂŊe�t���[���Ԃ��ړ����Ă����B
��L���W�X�^�l���P�[�X�Z���N�^�ɓ��͂��邱�ƂŎw�肵�����(�P�[�X�t���[��)�ɐi�ށB
1�̏�ԏ����I�����Ɏ��̑J�ڐ�������l�����W�X�^�ɏo�͂��邱�ƂŁA�]�ޏ�Ԃɐi�߂�悤�ɂ���B
����ɂ��e���(�t���[��)�ł̏������I������s�x�A�J�ڐ���(�t���[��)�ɐi�ނ��ƂɂȂ�B
WHILE���[�v�ɂ�肱�̏�ԑJ�ڂ͏I���[�q��TRUE�l�����͂����܂ŌJ��Ԃ����B(�I���ɑΉ�����P�[�X�t���[����TRUE�l���o�͂���)
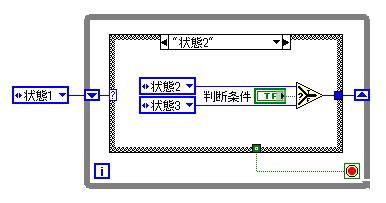
��}�̓X�e�[�g�}�V����1��B�u���2�v��1�̃V�[�P���X�ƍl���A���̃V�[�P���X(�J�ڐ�=��ł́u���2�v�܂��́u���3�v)�f�������g���K�Ƃ��Č��肵�A���̑J�ڐ�������W�X�^�ɐݒ肷�邱�ƂŖ{�u���2�v�̏����I����ɍĂуP�[�X�Z���N�^�ɂď�Ԕ��f���s���āA�w�肵����Ԃɐi�ށB
UML�̃X�e�[�g�}�V���}�Ɣ�r����ƁA�\���Ƃ��ăX�e�[�g�}�V���}��1�̏�Ԃɂ�������̂��P�[�X�X�g���N�`����1�̃P�[�X���t���[���ƂȂ�A�X�e�[�g�}�V���}�̂��̏�Ԃ���̑J�ڐ悪�P�[�X�t���[�����Őݒ肵�A���W�X�^�ɏo�͂��Ă���J�ڐ�l�ɂȂ�B
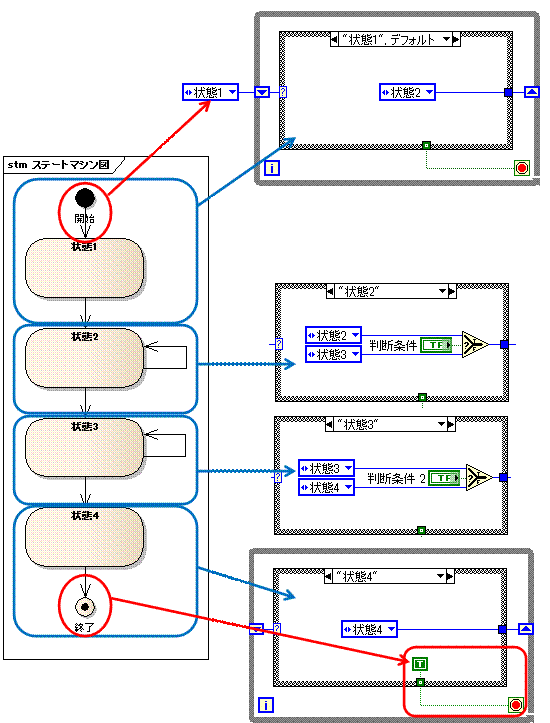
��L�ɏ������`��UML�̃X�e�[�g�}�V���}����LabVIEW�̃X�e�[�g�}�V���u���b�N�}�֕ϊ����邱�Ƃ�UML�}����̃R�[�h��������������B
2.2.2. �A�N�V��������
UML�ł͊e��Ԃɑ���entry/do/exit�A�N�V�����������A�����̊W��1�̏�ԑJ�ڂƂ݂Ȃ����Ƃ��ł���B
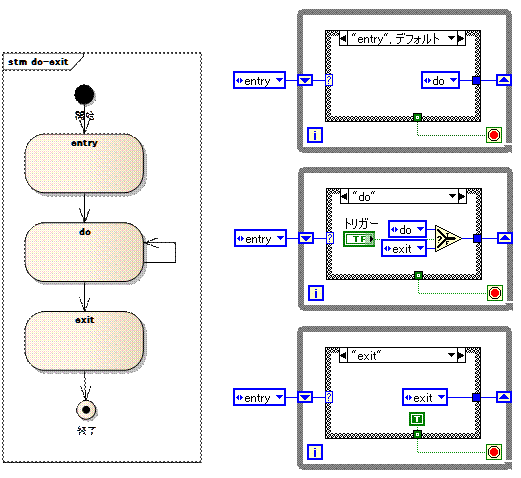
���ۂɂ�entry/do/exit�ł͂����S�̂��܂ށu��ԁv���玟�́u��ԁv�ւ̑J�ڐ���g���K�[�̓��e�ɂ���Ĕ��f�����̂ł��邪�A��}�ł͏�ԑJ�ڂ݂̂ɍi���ĕ\�����Ă���B���̏�ԑJ�ڂ�����1�̏�Ԃ̒��ōs���̂�LabVIEW�̃u���b�N�}�ł�1�̕\���`���ƂȂ邪�A����̃X�P���g���R�[�h�ł̓X�e�[�g�}�V���u���b�N�}���̂�1�ɂ��Ċe�J�ڂ��킩��₷���\���ƂȂ�悤�A���}�̂悤�Ɂu��ԁv+�u�A�N�V�����v��1�̏�ԂƂ��Ď��悤�ɏ�ԑJ�ڂ�W�J���A������u���b�N�}(�X�e�[�g�}�V���u���b�N�})�ɕϊ�����B�Ȃ��A���́u��ԁv+�u�A�N�V�����v�ւ̓W�J�́A�{�X�P���g���R�[�h�����v���O������ōs���B
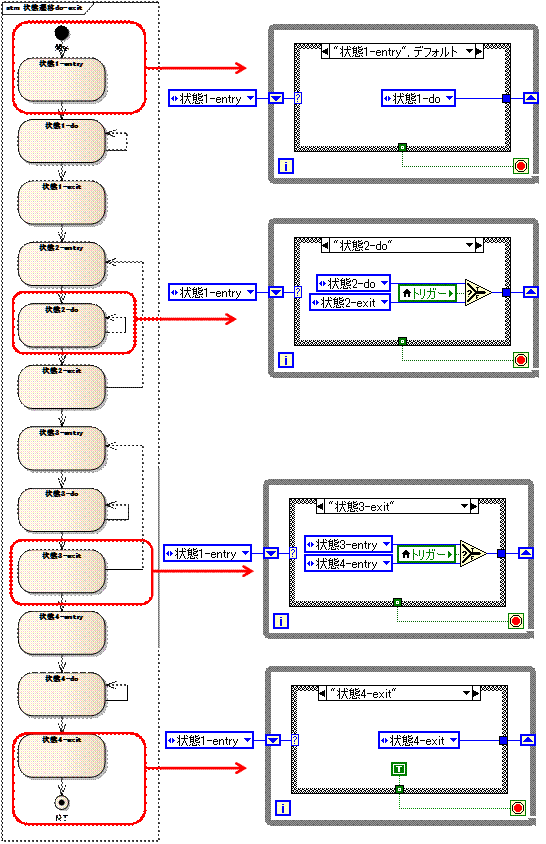
���1�`4��entry/do/exit��g�ݍ��X�e�[�g�}�V���}�ƃu���b�N�}(��)
2.2.3. �g���K�[�l����
�O���ł́A�e��ԊԂ̑J�ڂ���ɂ��Ă��邪�A���ۂɂ͑J�ڐ�f����g���K�[�l�̏��������킹�čl����K�v������B
�g���K�[�ɂ���ĕ���J�ڐ��1�ȏ��2�Ƃ͌���Ȃ��̂ŁA����܂ł̐}�̂悤��If-else�ł̔��f�͎��ۂ̃u���b�N�}�ł͂ӂ��킵���Ȃ��B�J�ڐ攻�f�̕����ɂ͉��}�̂悤�ɃP�[�X�X�g���N�`�����g�p����B
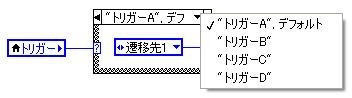
��}�̏ꍇ�g���K�[�̓��e��B,C,D�y�т���ȊO(A�܂�)�ł��ꂼ��قȂ�J�ڐ�ɐi�ނ悤�ȏo�͂��s���B
�����J�ڐ悪1�Ɍ��܂��Ă���悤�ȏꍇ�́A���}�̂悤�ɃP�[�X��1�����Ȃ��A�g���K�[�̓��e��������ł����Ă��u�J�ڐ�1�v�ɐi�ޏo�͂��s���A�Ƃ����`���Ƃ�B
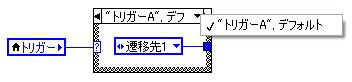
�e��ԓ��̃A�N�V�����ł�do�ɂăg���K�[���A�J�ڐ�����肵�Ă���B����ɑ�LabVIEW�̃X�P���g���R�[�h�ł�do�ɂăg���K�[���邪�A���ۂɑJ�ڐ����}�̃P�[�X�X�g���N�`���ɂĎw�肷��̂�exit�ōs���K�v������B���ׁ̈Ado�Ŏ��g���K�[���e��exit�ɓn���d�g�݂��K�v�ƂȂ�B�g���K�[�l�̈����n���ɂ̓��W�X�^���g�p����B
������̃P�[�X�X�g���N�`���ɂ��J�ڐ敪��Ƒg�ݍ��킹��ƁAUML�X�e�[�g�}�V���}�ƃu���b�N�}�̑Δ�͉��}�̂悤�ɂȂ�B
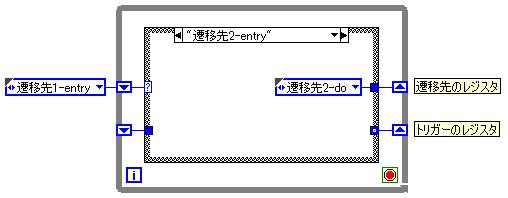
���W�X�^�ɑJ�ڐ�Ɣ��f��������ׂ̃g���K�[�l��ێ�����

�w�g���K�[B�ɂāu�J�ڐ�2�v�ɖ߂�A�g���K�[C�ɂāu�J�ڐ�3�v�ɐi�ށA����ȊO�̊Ԃ́u�J�ڐ�2�v��do�A�N�V�������J��Ԃ��x�Ƃ��������ɑ��A�J�ڐ�2��do�A�N�V�����Ńg���K�[�l���`�F�b�N���A�g���K�[B�A�g���K�[C�A���̑��Ƃ�����Ԃɕ����đJ�ڐ���ւ���B
do�A�N�V�������ł̃g���K�[�l�`�F�b�N�ł́A�ǂ̂悤�Ȓl�ł����Ă��J�ڐ�͊m�肳���Bexit�A�N�V�������ł�exit�A�N�V�����ɗ��������do�A�N�V�����Œ�߂�ꂽ�g���K�[�l�����o�������A�ƂȂ�̂ŏ�L��ł����ƃg���K�[B�A�g���K�[C�ȊO�̒l�ƂȂ邱�Ƃ͂Ȃ��Aexit�A�N�V������1����s������A���₩�Ɏ��̏�Ԃ�entry�A�N�V�����ɐi�ށB
��L�P�[�X�X�g���N�`���ɂ��J�ڐ敪��ƁA�g���K�[�l�̕ێ��ɂ��ǂ̂悤�ȏ�ԑJ�ڐݒ�ł������`���̃u���b�N�}�ŕ\���\�ƂȂ�B
2.2.4. �I������
�I���̏�Ԃ͐�̗�ł͉��}�̂悤�ɏ��4����I���[�q�ɐڑ�����A�Ƃ����`�����Ƃ��Ă������A
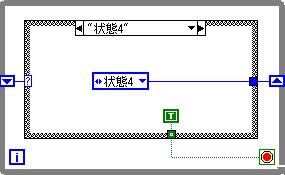
���ۂɂ͏��4����I������ȊO�ɕʂ̏�ԂɑJ�ڂ���ꍇ������A�ȂǂƂ�������ԑJ�ڂ��l�����邵�A�܂��I���ɐi�ޏ�Ԃ�1�����ł͂Ȃ��A�����̏�Ԃ��炻�ꂼ������ɂ���ďI���ɐi�ނ悤�Ȍ`�����l������B�]���ďI�����遁�I���[�q�ɐڑ����鏈���́A����݂̂��s���u�I���v�̃P�[�X�t���[����1�Ɨ����ėp�ӂ��A�e��Ԃ�exit�A�N�V�����ł͏I���[�q�ɐڑ�����̂ł͂Ȃ��A���́u�I���v�̃P�[�X�t���[���ɑJ�ڐ���w�肵�ďI���ɐi�ނ悤�ɂ���B
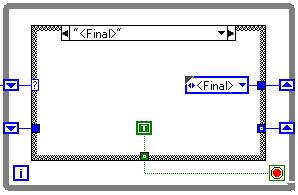
<Final>�Ƃ������(�P�[�X�Z���N�^�l)��p�ӂ��A���������ɖ{�������I�����铮��ɐݒ肷��B
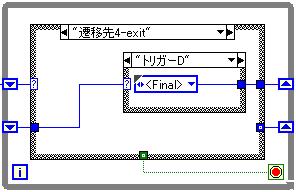 �@�@�@�@�@
�@�@�@�@�@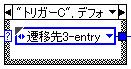
�I���ɐi�ޏ�ԑJ�ڂɑ��Ă�exit�A�N�V�����̑J�ڐ攻�f��<Final>�ɑJ�ڐ���w�肷��B��}�̗Ⴞ�ƃg���K�[C�̏ꍇ�͑J�ڐ�3�ɑJ�ڂ��邪�A�g���K�[D����<Final>�ɐi��ŏI�����铮��ƂȂ�B
2.2.5. �܂Ƃ�
�O�q�܂ł̍l���ɂ����UML�X�e�[�g�}�V���}�ŕ\�����ꂽ��ԑJ�ڂɑΉ�����LabVIEW�̃X�P���g���R�[�h(�u���b�N�})����̃p�^�[���ŕ\���ł���Ɣ��f�ł���B
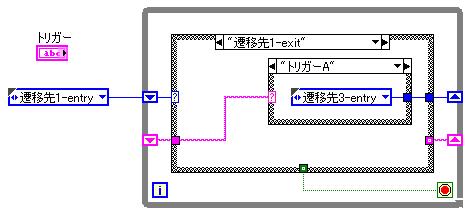
��}���O�q�܂ł̍l�@��g�ݍ��킹�čl������u���b�N�}�p�^�[���̃T���v���B�Ȃ��A�g���K�[�l�ɂ��Ă͎��ۂɍ쐬����v���O�����ɂ���Ăǂ̂悤�ȃf�[�^�ł����肤��̂ŁA�g���K�[���̂��̂��̂��g�p���ĕ�����ŕ\�����邱�ƂƂ����B
���̃p�^�[���̃u���b�N�}��UML�X�e�[�g�}�V���}�����ɂ������̓p�����[�^���玩����������v���O�������쐬����B
2.3
VI�X�N���v�g(�v���O�����쐬)
2.3.1. �@�\
LabVIEW�ɗp�ӂ���Ă���VI�X�N���v�g�@�\�ł́ALabVIEW�v���O�����ɂ���ĕʂ�LabVIEW�v���O�������e���Q�Ƃ�����A�ҏW������ł���@�\�ł���B
�ҏW�Ώۂ͑�ʂ����
�P�D ���W�F�N�g�\���ɑ������
�Q�D �e�R�[�h�t�@�C��(VI,CTL)���e�ɑ������
�ɕ�������BLabVIEW�J�����ł͍�Ƃ��Ă�����e�̓�������ɓW�J����Ă���A����ɂ���Ƃ��Ă���v���W�F�N�g�̊e�t�@�C���A�t�@�C�����e���K�w�\������ǐՂ��ăA�N�Z�X���邱�Ƃ��ł���B
2.3.2. ���s�`��
VI�X�N���v�g�̋@�\���ɂ͉��}�̂悤��Run-Time Engine�Ŏg�p�ł��Ȃ����̂�����BRun-Time Engine�Ƃ̓v���O������exe�`���Ƀr���h�������Ɏg�p�����LabVIEW���ŗp�ӂ��ꂽ�@�\���܂Ƃ߂����̂ł���BRun-Time Engine�ŗ��p�ł��Ȃ��@�\��exe�`���ł͎��s�ł���LabVIEW.exe�𗘗p����VI���s�`���ł̂ݎ��s�\�Ƃ������ƂɂȂ�̂ŁAVI�X�N���v�g���R�[�h����������VI���s�`���ōs���K�v������B
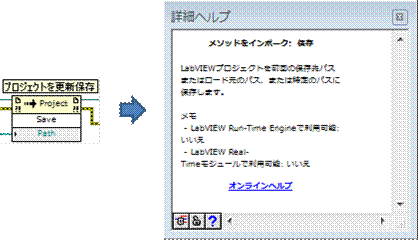
2.3.3. ��������
VI�X�N���v�g�ł̃R�[�h�ҏW�ɂăC�x���g�X�g���N�`���ɑ��鑀��ł́A�C�x���g�̕ҏW�͍s���Ȃ��A����͊e�C�x���g�X�g���N�`���ɂ����Đݒ�ł���C�x���g�����̎���VI�R�[�h���e(��Ƀt�����g�p�l���ɐݒu���ꂽ�����̓��e)�Ɉˑ����A�֘A�����G�Ȉw����@������ȈׂƐ��������B�]���Ė{���������ł͍쐬�����X�P���g���R�[�h��ɂ̓C�x���g�X�g���N�`���������Ȃ��\���Őv����B
2.4
�v���O�������s
2.4.1. �V�X�e���v��
Windows OS(32bit�� Xp Sp3�A64bit�� 7 Sp1�Ŋm�F)
LabVIEW 2011
Windows��Ŏ��s����[i]LabVIEW�̃v���O�������s�ɂ͊g���q���h.VI�h�̃\�[�X�R�[�h���L�q���ꂽVI�t�@�C�������̂܂��s����VI���s�ƌĂ����@�ƁA�J�����ł���v���W�F�N�g�G�N�X�v���[����Ńr���h���ꂽEXE�`���̎��s�t�@�C�������s������@�̂Q�ʂ肪����B
VI���s�͎��s������ɊJ�����ł���LabVIEW���C���X�g�[������Ă���K�v������BEXE���s�̏ꍇ�͑O�q�̊J�����͕s�v�ł��邪�ʓr�����^�C�����C���X�g�[�����Ă����K�v������B�����^�C���̓��C�Z���X�s�v�Ńv���W�F�N�g�G�N�X�v���[���ɂ�EXE�Ɠ��l�ɍ쐬�\�ȃC���X�g�[���Ɋ܂߂ăv���O�����{�̂ƈꏏ�ɃC���X�g�[�����邱�Ƃ��\�ł���B
�O�͂ɋL�ڂ����悤�ɖ{�v���O�����Ń\�[�X�R�[�h�̐����Ɏg�p����VI�X�N���v�g�@�\�̓����^�C����ł͎��s�ł��Ȃ��@�\�ׁ̈A�{�v���O������VI���s�`�����Ƃ�B
���ׁ̈A�J����LabVIEW���C���X�g�[������Ă��Ȃ�PC��ł͎��s�ł��Ȃ��B�������{�v���O�����ō쐬�����X�e�[�g�}�V���̃X�P���g���R�[�h�͂��̌���s�����Ȃǂ̕ҏW���s�����ƂȂ���̂ł���A�ҏW�ɂ�LabVIEW�J�������g�p����̂ŁA���ۂ̉^�p�ɂ����Ă͒v���I�Ȑ��������Ƃ͂Ȃ�Ȃ��A�ƍl����B
2.4.2. �@�\
2.4.2.1.�V�K�v���W�F�N�g�쐬
�w�肳�ꂽ�p�X(�t�H���_)�Ƀv���W�F�N�g��V���ɍ쐬���A�v���W�F�N�g�G�N�X�v���[���ŃI�[�v������B
�t�H���_�����݂��Ȃ���쐬����B
���Ƀv���W�F�N�g�����݂��Ă�����̃v���W�F�N�g���I�[�v������B
2.4.2.2.�X�e�[�g�}�V���X�P���g���R�[�h����
�v���W�F�N�g�̃N���X�ɃX�e�[�g�}�V��VI��lj����ۑ�����B
�w�肳�ꂽ�v���W�F�N�g���̃N���X�ɃX�e�[�g�}�V���X�P���g���R�[�h���L�q���ꂽVI�t�@�C���Ƃ��̑J�ڏ�Ԃ̗q����`���ꂽCTL�t�@�C�����쐬���āA�lj�����B
�v���W�F�N�g���I�[�v������Ă��Ȃ��ꍇ�͎����I�ɃI�[�v������B
�w��N���X�����݂��Ȃ��ꍇ�͐V�K�ɃN���X���쐬����B
2.4.3. �C���X�g�[�����@
�ȉ��̃t�@�C����C�ӂ̃t�H���_�ɃR�s�[����B���W�X�g���ւ̓o�^���͕s�v�B
MakeNewVIProject.vi
StateMachineGenerator.vi
StateMachineGenerator.llb
�����s���ɂ͌�q�̂悤�ɓ����t�H���_�ɓ��̓p�����[�^�t�@�C��VIAutoProject.ini���A���e��ҏW���ď�������K�v������܂��B

2.4.4. ������@
�@�\(�v���W�F�N�g�쐬�A�R�[�h����)���ƂɌĂяo���pVI���p�ӂ���Ă���̂ŁA���̃t�@�C�����o�b�`�t�@�C����R�}���h���C���A�G�N�X�v���[���Ȃǂ���Ăяo���Ď��s���܂��B
2.4.4.1.���s���t�@�C���\��
���s���ɂ̓C���X�g�[�������v���O�����t�@�C���ɉ�����
�P�D���̓p�����[�^�t�@�C�� VIAutoProject.ini
�Q�D�쐬�N���X�p�����[�^�t�@�C�� *.prm
���K�v�ł��B�܂��A�X�e�[�g�}�V���X�P���g���R�[�h������v���W�F�N�g�t�@�C���͐V�K�v���W�F�N�g�쐬VI�ō쐬���ꂽ���̂ł��A�ʓr�p�ӂ��ꂽ�v���W�F�N�g�ł��\�ł��B

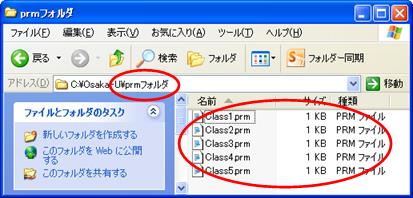
VIAutoProject.ini�͎��s����VI�t�@�C���Ɠ����t�H���_�Ɋi�[���܂��B
*.prm�t�@�C����1�̃t�H���_�ɑS�Ċi�[���A���̃t�H���_�p�X����q����悤��VIAutoProject.ini�ɐݒ肵�܂��B
2.4.4.2.�V�K�v���W�F�N�g�쐬���s
�@1.�uMakeNewViProject.vi�v�uStateMachineGenerator.llb�v�uVIAutoProject.ini�v�������t�H���_�Ɋi�[���ꂽ��Ԃɂ��܂��B

2.�uVIAutoProject.ini�v��ҏW���A�쐬�E�ҏW����LabVIEW�v���W�F�N�g�̑��݂���t�H���_�p�X�y�уv���W�F�N�g����ݒ肵�܂��B
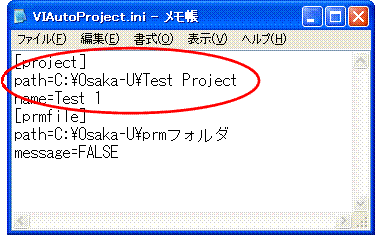
3.�uMakeNewVIProject.vi�v���o�b�`�t�@�C����R�}���h���C���Ȃǂ���Ăяo���܂��B����VI�t�@�C���͎w�肳���Ǝ����I�ɏ������J�n����悤�ɐݒ肳��Ă���̂ŁA���̂܂w�肵��LabVIEW�v���W�F�N�g�t�@�C����������쐬���A�v���W�F�N�g�G�N�X�v���[���ɂĊJ���ꂽ��Ԃɂ��܂��B���Ƀv���W�F�N�g�t�@�C�������݂��Ă���ꍇ�̓v���W�F�N�g�G�N�X�v���[���ŊJ�������݂̂��s���܂��B
4�D�v���O�������s�̓E�C���h�\���Ȃ��ōs���܂��B���������������ꍇ�͊Y������LabVIEW�v���W�F�N�g���O�q�̂悤�Ƀv���W�F�N�g�G�N�X�v���[���ŊJ����܂��B

2.4.4.3.�X�e�[�g�}�V���X�P���g���R�[�h�������s
1.�uStateMachineGenerator.vi �v�uStateMachineGenerator.llb�v�uVIAutoProject.ini�v�������t�H���_�Ɋi�[���ꂽ��Ԃɂ��܂��B
2.�쐬����X�e�[�g�}�V���}���e���L�ڂ��ꂽ�N���X����prm�t�@�C��������(�쐬)���܂��B
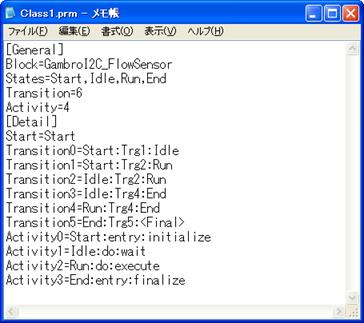
3.�uVIAutoProject.ini�v��ҏW���A�ҏW����LabVIEW�v���W�F�N�g�̑��݂���t�H���_�p�X�y�ёO��2.�ō쐬���ꂽ�p�����[�^�t�@�C�����i�[���ꂽ�t�H���_�p�X��ݒ肵�܂��B
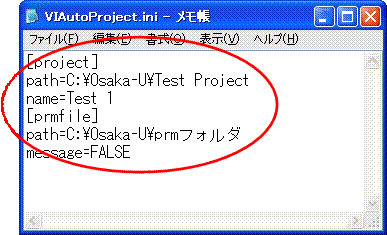

4.�uStateMachineGenerator.vi�v���o�b�`�t�@�C����R�}���h���C���Ȃǂ���Ăяo���܂��B����VI�t�@�C���͎w�肳���Ǝ����I�ɏ������J�n����悤�ɐݒ肳��Ă���̂ŁA���̂܂w�肵��LabVIEW�v���W�F�N�g���J��(���ɊJ����Ă���ꍇ�͂��̂܂�)�A���̒��Ɏw�肳�ꂽ�t�H���_�����ɂ���p�����[�^�t�@�C����S�ēǂݏo���Ă����ď��ԂɃp�����[�^�t�@�C���ɋL�ڂ��ꂽ�N���X�ɃX�e�[�g�}�V��������VI�t�@�C���Ƃ���VI���Ŏg�p�����ԑJ�ڃX�e�[�^�X��������CTL�t�@�C�����쐬���܂��B�w�肳�ꂽ�N���X�����݂��Ȃ��ꍇ�͍쐬���܂��B�w�肳�ꂽ�N���X���Ɋ��ɓ�����VI�y��CTL�t�@�C�������݂���ꍇ�͂������㏑���X�V���܂��B
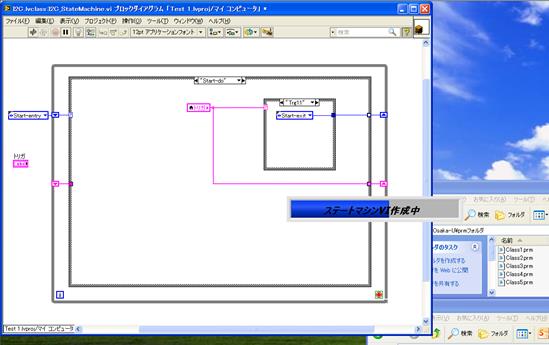
5.�v���O�������s���̓X�e�[�^�X�o�[����ʏ�ɕ\������i����\�����܂��B�܂��쐬���Ă����X�e�[�g�}�V������VI�t�@�C�����\������A�����I�Ƀu���b�N�}���g�ݗ��Ă��Ă����̂��m�F�ł��܂��B

2.4.5. ��������
�N���X��V�K�ɍ쐬����@�\�ł����A�쐬�����N���X�̓X�e�[�g�}�V���}�y�т�������ɍ쐬�������̓p�����[�^�t�@�C��(prm�t�@�C��)�̎d�l���A�p���W�������Ȃ��Ɨ������N���X�Ƃ��Ċe�X�쐬����܂��B
UML�}�ł̓N���X�Ԃ̊W�̓N���X�}�ŕ\����A�X�e�[�g�}�V���}�ł�1�̃N���X���̏�ԑJ�ڂ��\������Ă��܂��B���݂�LabVIEW�X�P���g���R�[�h���������ł̓N���X�̎��������͊O���c�[��(GDS�cGOOP Development Suite)���̎g�p��z�肵�Ă��܂��B
2.5
VI�X�N���v�g���
�v���W�F�N�g�̍\����e�v���O�����t�@�C���̏ڍׂɂ��Ắu�R�[�h��������VI�v��.pdf�v���Q�Ƃ��Ă��������B�ȉ��ł̓R�[�h���������s���Ă���VI�X�N���v�g�̊T�v��������܂��B
�Ȃ��AVI�X�N���v�g���쐬����ɂ�LabVIEW�̃��j���[����u�c�[���v���u�I�v�V�����v�ŕ\�������I�v�V������ʂŁuVI�T�[�o�v�̍��ڂ���uVI�X�N���v�g�̊��A�v���p�e�B�A����у��\�b�h��\���v�Ƀ`�F�b�N������K�v������܂��B
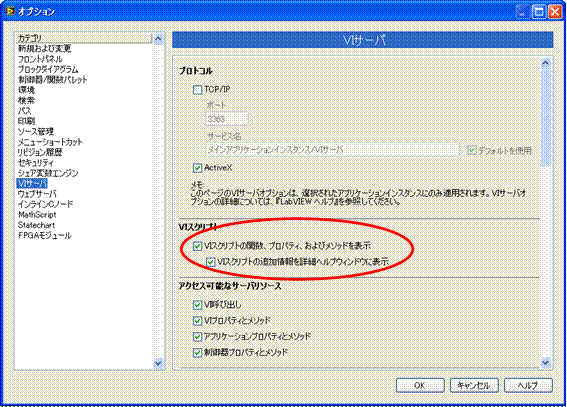
2.5.1. VI�ҏW
VI�X�N���v�g�ł̓t�����g�p�l���y�уu���b�N�}(�{�v���O�����ł̓u���b�N�}�����C��)��ɓ����LabVIEW�I�u�W�F�N�g���^�C�v���w�肵�Ĕz�u(�쐬)���A����ɑ��ďڍׂȃv���p�e�B��ݒ肵�Ă������ƂŔC�ӂ̃R�[�h���쐬�ł��܂��B
���̓���҂̃v���p�e�B�ݒ�́A�ʏ�̃R�[�h�ҏW��Ƃōs���Ă���̂Ɠ����v���p�e�B���g�p���܂��B
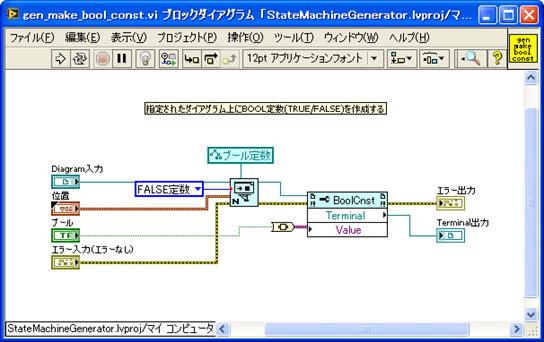
��LVI�X�N���v�g���ɉ�����܂��B
�A �B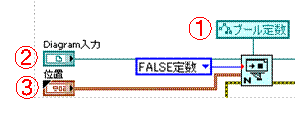
�@ �ǂ̂悤�ȃI�u�W�F�N�g���쐬����̂����w�肵�܂��B
�A �u���b�N�}��̂ǂ̃_�C�A�O����(�P�[�X��WHILE���̒�)�ɍ쐬����̂����w�肵�܂��B
�B �_�C�A�O������̂ǂ̈ʒu�ɍ쐬����̂����w�肵�܂��B
�C �l(�{��̏ꍇ�̓u�[���萔�Ȃ̂�TRUE��FALSE)���w�肵�܂��B�l�͍쐬�����I�u�W�F�N�g�ɂ���Ďg�p�ł�����̂����܂�܂����A�ݒ肷��Ƃ���VARIANT�ɕϊ����ē��͂��܂��B
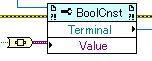
�C
��L��ōŏ��Ƀu�[���萔���쐬����_�C�A�O�������w�肵�Ă��郉�C��(diagram���̓��t�@�����X)�ł����A����͐�ɂ��̃u�[���l���z�u�����ꏊ(���Ƃ��P�[�X�X�g���N�`���̒�)���悤�ɃI�u�W�F�N�g�쐬������A���̃I�u�W�F�N�g�̃v���p�e�B����ǂݏo�������̂ɂȂ�܂��B
�����悤�ɂ��ău�[���ɒl��ݒ肵�Ă��鎞��Terminal�o�̓��t�@�����X��ǂݏo���Ă��܂��B����͍쐬�����u�[���萔����o�͂���Ă���[�q�̃��t�@�����X�ɂȂ�A��������g�p���Ă��̒[�q��C�ӂ̃I�u�W�F�N�g�̒[�q�ɐڑ����邱�Ƃ��ł��܂��B
���͏�}�ō쐬����Terminal�o�͒[�q�𑼂̒[�q�ɐڑ����Ă��镔���ł��B
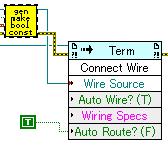
���F���A�C�R������o�͂���Ă���̂��u�[���萔�̏o�͒[�q�ɂȂ�܂��B����������Ă��Ă���͓̂����悤�ɂ��Ď擾�����ʂ̃I�u�W�F�N�g�̓��͒[�q�̃��t�@�����X�ł��B
���̓��͒[�q���hConnect Wire�h(�ڑ�)���\�b�h�Ƀu�[���萔�̒[�q����͂��邱�Ƃ�2�̒[�q�̊ԂɃ��C�����ڑ�����܂��B
VI�X�N���v�g�ɂ��R�[�h�����E�ҏW�͂��̏�L��
�P�D�I�u�W�F�N�g���쐬����B
�Q�D�I�u�W�F�N�g�̓��e��ҏW����B
�R�D�I�u�W�F�N�g�Ԃ̓��o�͂�ڑ�����B
�ɂ���Ď�������܂��B
2.5.2.
�v���W�F�N�g�ҏW
�v���W�F�N�g�̕ҏW��VI�ҏW�Ɠ����ɂȂ�܂��B�Ƃ������VI�ҏW�̌Ăяo����ʂ��v���W�F�N�g�ɂȂ�܂��B
VI�t�@�C���͒P�Ƃł����݂��܂����ʏ�̓v���W�F�N�g�̈ꕔ�ł��B
VI�t�@�C�����̂̓I�u�W�F�N�g�Ɠ����悤��VI�X�N���v�g�ō쐬����܂�
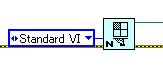
VI�t�@�C���ł̓I�u�W�F�N�g�ƈقȂ�A�ǂ��ɍ쐬���邩�̎w��͂���܂���B
�쐬������ŁA�ǂ̃v���W�F�N�g�ɑg�ݍ��ނ��ƃt�@�C���̎��̂��ǂ̃t�H���_�Ɋi�[���邩(�ۑ�)���w�肵�܂��B
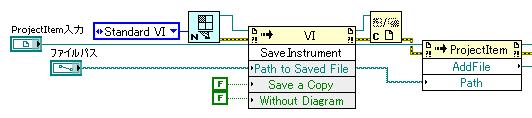
��ɏ�}�����̏����ō쐬����VI���t�@�C���Ƃ��ĕۑ����܂��B
���̌�A���̃t�@�C���p�X��Ώۂ̃v���W�F�N�g�ɃA�C�e��(�v�f)�Ƃ��Ēlj����܂��B
ProjectItem���͂Ƃ����̂̓v���W�F�N�g�z���̃��t�@�����X�ł��BLabVIEW�ł͊J���ꂽ�v���W�F�N�g���e�̓������ɓW�J����Ă���̂ŁALabVIEW���̑��̃v���O�������炻�̃��t�@�����X���Q�Ƃł��܂��B�v���W�F�N�g�̃��t�@�����X�̓v���W�F�N�g�G�N�X�v���[����̃c���[�K�w���e�����̂܂ܓW�J���Ă���̂ŁA��������ԂɌ������Ă����ƃv���W�F�N�g�Ɋ��ɂ���N���X��t�@�C���̖��̂�t�@�C���p�X���Q�Ƃ��邱�Ƃ��ł��܂����A���̏�瓯���t�H���_��c���[�ʒu�ɐV�KVI��lj����邱�Ƃ��ł��܂��B
2.5.3.
VI�t�@�C�����s
�������������̖{�̂�StateMachineGenerator.llb�t�@�C���Ƀp�b�P�[�W�����ĕs�p�ӂɍ폜�A�ύX����Ȃ��悤�ɂ��Ă��܂��B�A�O������V�K�v���W�F�N�g�쐬�A�X�e�[�g�}�V���X�P���g���R�[�h���������s����Ƃ��͌Ăяo���p�ɂ��ꂼ��̋@�\���s�p�R�}���h�Ƃ��āAMakeNewVIProject.vi��StateMachineGenerator.vi��2��VI�t�@�C�����p�ӂ���Ă��܂��B
���s�Ăяo���p�̏�L�Q�̃t�@�C����VI�v���p�e�B�́u���s�v���u�J��������s�v�Ɛݒ肵�Ă������ƂŁA�R�}���h���C���A�G�N�X�v���[��������̌Ăяo���ɉ����ă��[�U�[���łȂ�瑀���ݒ���s�����ƂȂ��A�����I�ɏ������J�n����悤�ɂ��Ă��܂��B
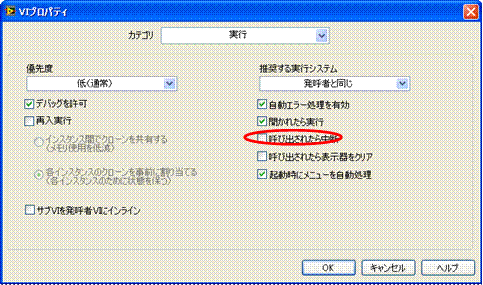
�܂��A���̎��̉�ʂւ̕\����MakeNewVIProject.vi�̕��͔�\���B
StateMachineGenerator.vi�̕������j���[��t���[���̕\���͂Ȃ��i���̃v���O���X�o�[�݂̂�\�����܂��B
2.6
�⑫����
2.6.1. ini�t�@�C���t�H�[�}�b�g
�{���������v���O�����ł͈����Ȃǂɂ��p�����[�^�̈����n�����ł��Ȃ��ׁAini�t�@�C���ɕK�v�ȏ����L�ڂ��A�v���O�������ł����ǂݏo���ď������e���m�肷��B
�v���O�������œǂݏo���t�@�C���������I�ɓ��肷��ׁA�t�@�C������VIAutoProject.ini�Œ�A�i�[�ꏊ�͎��s����VI�t�@�C���Ɠ����t�H���_�Ƃ���B
�ݒ肳�����͑ΏۂƂ���v���W�F�N�g�̃p�X�Ɩ��́A�쐬����N���X/�X�e�[�g�}�V�����e���L�ڂ��ꂽ�p�����[�^�t�@�C���̊i�[��ƂȂ�B
|
�Z�N�V���� |
�L�[�� |
�K�v |
���e |
|
project |
path |
�K�{ |
�v���W�F�N�g���o�͂���t�H���_�ւ̃t���p�X���L�ڂ��܂��B�p�X�̓X�y�[�X���܂��̂ł�""�Ŋ���K�v�͂���܂���B |
|
�V |
name |
�K�{ |
�쐬����v���W�F�N�g���̂��w�肵�܂��B |
|
prmfile |
path |
�K�{ |
�N���X���ɃX�e�[�g�}�V����`���L�q���ꂽprm���i�[����Ă���t�H���_�ւ̃p�X���L�ڂ��܂��B�X�y�[�X���܂��̂ł�""�Ŋ���K�v�͂���܂���B |
|
�V |
message |
�C�� |
true/false���`���܂��B(�啶���������͂ǂ���ł��ł�)�o�̓v���W�F�N�g�ɑ��݂��Ȃ��N���X�ւ̏o�͂�prm�t�@�C���Ŏw�肳�ꂽ�Ƃ��ɐV�����N���X���쐬���܂����A�쐬���Ƀ��b�Z�[�W�_�C�A���O��\�����邩���Ȃ������w�肵�܂��Bfalse�ł�����b�Z�[�W��\�������ɏ����𑱂��܂��B �{�p�����[�^�̓I�v�V�����ł��Bmessage=xxx�̍s���̂����݂��Ȃ��ꍇ��true�̎��Ɠ�������(���b�Z�[�W��\��)�ƂȂ�܂��B |
2.6.2.
prm�t�@�C���t�H�[�}�b�g
prm�t�@�C���̓N���X(�u���b�N)���̃X�e�[�g�}�V���}����LabVIEW�̃R�[�h��������������ׂ�VI�X�N���v�g�v���O�����ɂ��̓��e�������n�����߂̒��ԃt�@�C���ł��B
|
�Z�N�V���� |
�L�[�� |
���e |
|
General |
Block |
�Ώۂ̃X�e�[�g�}�V���}����������u���b�N���B���̖��̂��N���X���Ƃ��Ďg�p���� |
|
�V |
States |
�X�e�[�g�}�V���}���ɑ��݂����Ԗ����J���}���őS�ċL�q����B |
|
�V |
Transition |
�X�e�[�g�}�V���}���ɑ��݂���J�ڐ����L�q����B���̌���Detail�Z�N�V������Transition[n]�L�[�����݂���B |
|
�V |
Activity |
�X�e�[�g�}�V���}���ɑ��݂���A�N�V���������L�q����B���̌���Detail�Z�N�V������Activity[n]�L�[�����݂���B |
|
Detail |
Start |
States�ɋL�q���ꂽ��Ԃ̒�����A�J�n��ԂƂȂ���̂��L�q���� |
|
�V |
Transition[n] |
[n]��0����̘A�ԂŋL�q�����B �e�J�ڂ̏����A ��J�ڌ���Ԗ��:��ضޖ��:��J�ڐ��Ԗ���̌`���ŋL�q���� �I����ԂɊ֘A����J�ڂɂ��ẮA�I����Ԃ�<Final>�Ƃ��ċL�q���� |
|
�V |
Activity[n] |
[n]��0����̘A�ԂŋL�q�����B �e��ԓ��̃A�N�V�������A ���Ԗ���F����x����F��A�N�V��������̌`���ŋL�q���� ����x������Ƃ��Ďg�p�ł��镶���́A�entry��do��exit��̂ݡ |